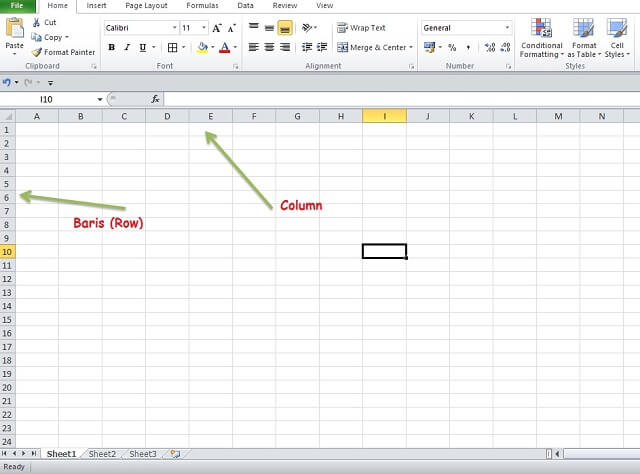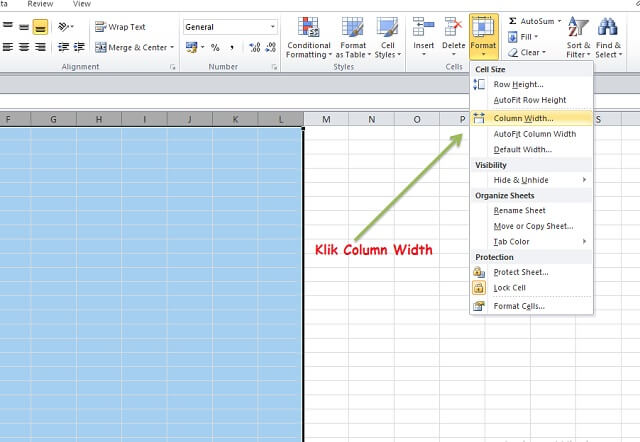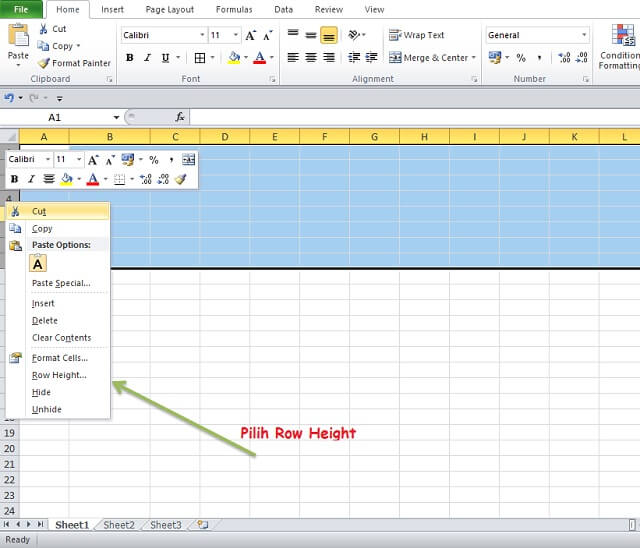Cara mengatur lebar kolom dan tinggi baris pada microsoft excel.
Belajar microsoft excel merupakan salah satu hal yang meyenangkan terlebih lagi untuk yang suka mengolah data atau pekerjaanya berhubungan dengan data yang harus dibuat dengan excel.
Bagi yang baru saja belajar, tidak jarang yang merasa bingung menjalankan microsoft excel karena perintah-perintah yang terdapat di dalam excel cukup komplek.
Sebelumnya juga sudah dibahas mengenai cara menggunakan excel untuk pemula, silahkan disimak jika masih belum mengerti.
Kolom ( Column) dan Baris (Row)
Untuk penjelasan singkat mengenai baris dan kolom yaitu.
Kolom atau column excel merupakan bagian yang melintang vertical, pada kolom ditandai dengan huruf ABJAD yang dimulai dari huruf A dan seterusnya.
Lebar kolom saat pertama kali membuka lembar kerja microsoft excel yaitu ukurannya semuanya sama, dengan lebar asal yaitu 8,43. Ukuran lebar ini dapat kita ubah sesuai dengan keinginan.
Sedangkan pengertian Baris Excel (Row Excel) yaitu merupakan bagian dari worksheet yang melintang harisontal kesamping ditandai dengan nomor yaitu yang dimulai dari nomor 1 dan seterusnya.
Ukuran asal baris saat pertama kali membuka excel yaitu 15, ukuran ini juga dapat kita rubah sesuai dengan keinginan.
Lalu bagaimana cara mengatur lebar kolom dan tinggi baris, berikut ini langkah-langkah yang dapat kita jalankan.
Cara Mengatur Lebar Kolom dan Tinggi Baris Pada Microsoft Excel
Mengatur Lebar Kolom
Ada beberapa pilihan yang bisa dilakukan untuk mengatur lebar kolom pada microsoft excel.
Cara pertama yang bisa kita lakukan yaitu dengan menggunakan pilihan menu yang terdapat di Bar microsoft excel.
Caranya yaitu:
- Pilih atau group kolom yang ingin dirubah
- Pilih menu Home
- Pada group cell, klik Fromat
- Klik Column Width, akan tampil kotak dialoh
- Selanjutnya masukan nilai yang diinginkan, misalnya 10
- Berikutnya tekan Enter atau pilih OK
- Otomatis lebar kolom akan berubah
Cara berikutnya yaitu dengan meng klik tombol sebelah kiri mouse pada kolom atau seleksi kolom yang diinginkan.
Ingat ya saat melakukan klik tepat pada tanda kolom (bertuliskan A, B, C, D, dan seterusnya). Selanjutnya akan tampil pihan menu, kemudian pilih menu Column Width.
Selanjutnya akan tapil kotak dialog Column Width, masukkan angka untuk merubah lebar kolom kemudian tekan Enter atau pilih OK.
Cara berikutnya yaitu cara yang sering saya lakukan saat menggunakan microsoft excel, cara ini menurut saya cara yang paling simple. Kita langsung mulai saja dan sobat bisa langsung mempraktikannya.
Pada kolom yang bertanda hurus A, B, C, D,.. ada sekat berupa garis, arahkan kursor mouse sampai membentuk lambang + hitam kemudian klik dan tahan tombol mouse sebelah kanan.
Selanjunya yaitu geser atau drag mouse sesuai dengan keinginan, maka lebar kolom akan berubah mengikuti arah mouse.
Mengatur Tinggi Baris (Row)
#Cara Pertama
Caranya hampir sama seperti saat merubah lebar kolom yang membekan yaitu pilihan menu-nya saja.
Mari kita langsung praktek saja, dan sobat bisa mengikuti langkah-langkah berikut ini.
- Pilih atau group baris (Row) yang ingin dirubah
- Pilih menu Home
- Pada group cell, klik Fromat
- Pilih Row Height, akan tampil kotak dialog
- Selanjutnya masukan nilai yang diinginkan, misalnya 10
- Berikutnya tekan Enter atau pilih OK
- Otomatis tinggi baris akan berubah
#Cara Kedua
- Pilih atau group baris (Row) yang ingin dirubah
- Tepat pada baris yang ditandai angka 1, 2, 3,… klik tombol mouse sebelah kiri
- Pilih menu Row Height, akan tampil kotak dialog
- Selanjutnya masukkan nilai yang diinginkan, misalnya 10
- Berikutnya tekan Enter atau pilih OK
- Otomatis tinggi baris akan berubah
#Cara Ketiga
Untuk cara berikutnya sama halnya yang saya lakukan saat merubah lebar kolom, untuk langkah-langkahnya yaitu.
- Klik baris yang ingin dirubah, misal bari 1
- Arahkan kursor pada garis peyekat bari 1 dan bari 2
- Jika sudah berbentuk tanda + hitam tahan dan gerser mouse
- Selajuntya tinggi baris akan berubah mengikuti arah mouse yang kita geser
Sampai disini jika dilakan dengan benar maka, sobat sudah bisa mengatur lebar kolom dan baris (row) sesuai dengan keinginan.
Dari beberapa cara diatas tinggal menyesuaikan cara mana yang paling mudah dilakukan dan sesuai dengan kondisi.
Cara di atas saya lakukan dengan menggunakan microsoft excel 2010, cara diatas juga dapat dilakukan dengan menggunakan excel versi 2003, 2007, 2013 dan ms excel terbaru.