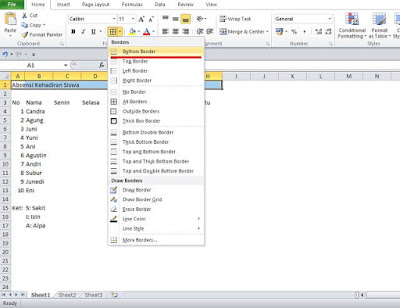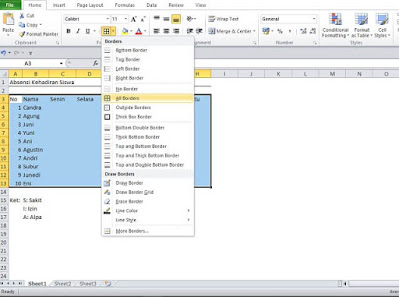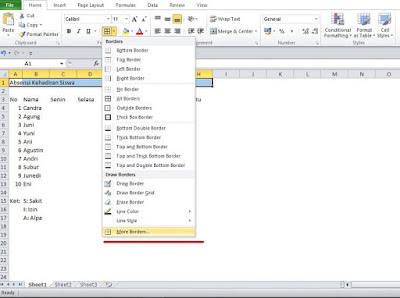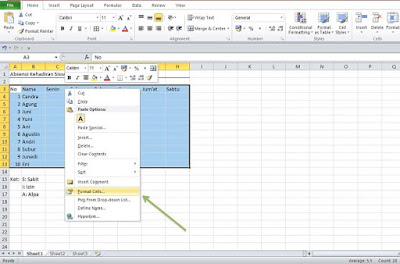Cara membuat border di Excel – Saat pertama kali kita membuka lembar kerja Excel maka tampilan kosong berupa kotak-kotak kecil (cell) yang meyerupai sebuah tabel.
Cell tersebut dapat kita isi text, angka maupun karakter, namun saat hasil dokumen sudah jadi dan ingin mencetaknya (print) garis-garis tersebut tidak akan tercetak.
Hal ini dikarenakan garis pada cell sersebut hanya sebuah garis bantu untuk memudahkan kita dalam membuat dokumen di excel, untuk itu kita perlu membuat border atau menebalkan garis-garis tersebut.
Ada beberapa cara yang dapat dilakukan untuk membuat border di lembar kerja excel dan tentunya caranya juga mudah.
Berikut kita akan belajar bersama-sama, langkah-langkah berikut ini saya menggunakan Microsoft Excel 2010 dan dapat diterapkan juga di versi 2003, 2007, 2013, dan 2016
Siapkan Data Terlebih Dahulu
Untuk memudahkan proses pembuatan border di excel kita dapat mulai dengan memasukan data terlebih dahulu pada lembar kerja.
Misalnya data yang akan dibuat seperti jadwal absensi siswa, daftar harga barang, daftar gaji karyawan dan masih banyak lagi.
Untuk langkah-langkah berikut ini yaitu membuat data absesensi siswa dan dibawah ini contoh daftarnya, anda dapat membuat data lainnya.
| Absensi Kehadiran Siswa | |||||||
|---|---|---|---|---|---|---|---|
| No | Nama | Senin | Selasa | Rabu | Kamis | Jum'at | Sabtu |
| 1 | Candra | ||||||
| 2 | Agung | ||||||
| 3 | Juni | ||||||
| 4 | Yuni | ||||||
| 5 | Ani | ||||||
| 6 | Agustin | ||||||
| 7 | Andri | ||||||
| 8 | Subur | ||||||
| 9 | Junedi | ||||||
| 10 | Eni | ||||||
| Ket: | S: Sakit | ||||||
| I: Izin | |||||||
| A: Alpa | |||||||
Cara Membuat Border di Excel
Untuk langkah-langkah dibawah ini kita akan menggunakan 2 cara untuk membuat garis di excel. Silahkan pilih cara yang paling mudah dan simple untuk dikerjakan.
#Cara Pertama
Setelah data dimasukkan ke dalam sel (cell) atau range maka tampilannya akan kelihatan sederhana dan jika di print maka hasilnya kurang bagus.
Untuk itu kita perlu menebalkan garis-garis tersebut, langkah-langkahnya yaitu.
- Blog range A1:H1
- Pada Formatting Bar klik menu Border
- Selanjunya akan tampil kotak dialog border
- Pilih Bottom Border. Garis bawah yang dipertebal
Sampai disini kita sudah berhasil membuat border untuk ranger A1:H2.
Untuk selanjutnya yaitu membuat garis atau border untuk range A3:H13, caranya hampir sama seperti diatas yaitu.
- Blog range A3:H13
- Pada Formatting Bar klik menu Border
- Selanjunya akan tampil kotak dialog border
- Pilih All Border. Semua garis di range A3:H13 dipertebal
#Cara Kedua
Pertama yang akan kita buat border yaitu range A1:H1, caranya yaitu.
- Blok range yang akan di buat border
- Pada Formatting Bar klik menu Border
- Klik More Border, lokasinya paling bawa
- Setelah kotak dialog tampil, pilih None
- Selanjutnya Klik Bottom Border dan klik OK
- Garis bawah pada range A1:H1 akan dipertebal
Berikutnya yaitu membuat border untuk range A3:H13, kita akan menggunakan cara berbeda dari cara di atas.
- Blok range A3:H13
- Kemudin klik kanan pada range yang di blok
- Klik Format Cell pada kotak dialok yang tampil
- Selanjunta akan tampil kotak dialog Format Cell
- Pilih Inside, sebuat garis akan di pertebal
- Berikutnya yaitu klik OK
Sampai disini kita sudah berhasil membuat border atau tabel di excel.
Tampilan border diatas masih sederhana, anda dapat membuat sesuai dengan imajinasi agar tampilan lebih menarik lagi.