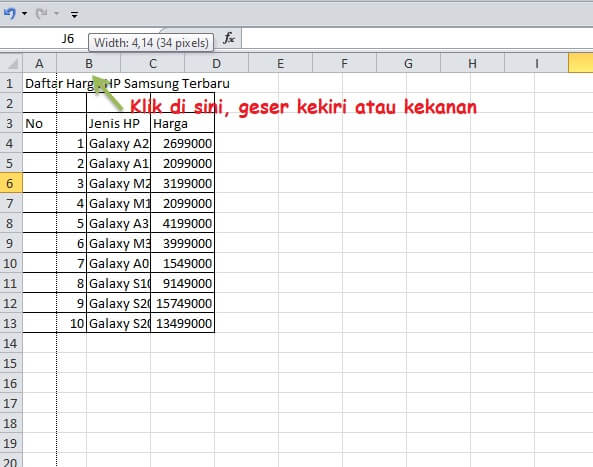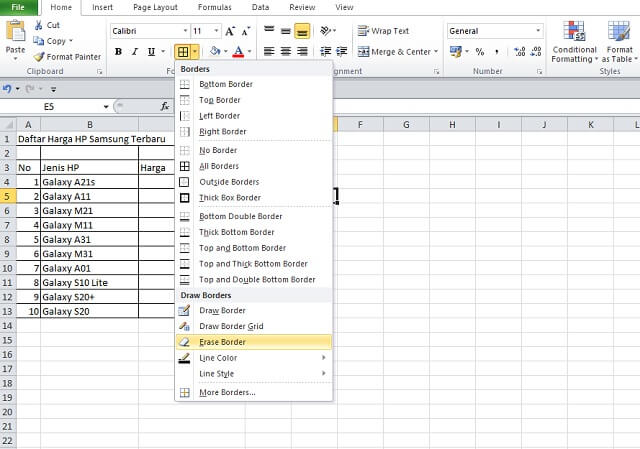Cara mudah membuat tabel di microsoft excel - Microsoft excel merupakan salah satu program dari Microsoft Office yang banyak memiliki kegunaan.
Microsoft excel sering digunakan untuk membuat data, membuat chart, membuat daftar, membuat grafik, untuk perhitungan (tambah, kurang, kali, bagi, dll) dan masih banyak lagi.
Hal ini karena banyak kemudahan yang didapatkan dibanding dengan program lainnya. Selain itu Microsoft excel juga terus dikembangkan yang tentu tujuannya untuk memperbaharui kekurangan dari versi sebelumnya.
Cara Mudah Membuat Tabel di Microsoft Excel
Untuk sobat yang sedang belajar microsoft excel dan ingin mendalaminya yaitu mulai dari cara membuat tabel sederhana dan selanjutnya dapat menggunakan microsoft excel untuk keperluan akuntasi dan lain sebagiannya, sebaiknya mulai belajar dari sekarang.
Telebih lagi microsoft excel dikehidupan sehari-hari juga sering digunakan seperti untuk membuat daftar harga, jadwal piket, absensi, untuk presentasi hasil penjualan, dll.
Berikut dibawah ini kita akan sama-sama belajar membuat tabel sederhana, sobat bisa mengikuti langkah-langkah berikut ini. contoh berikut menggunakan microsoft excel 2010
Memasukkan Data Pada Lembar Kerja
Hal pertama yang perlu disiapkan sebelum membuat tabel di dalam microsoft excel yaitu menyiapkan data terlebih dahulu.
Yang selanjutnya dapat tersebut dimasukkan ke dalam lembar kerja microsoft excel. Data bisa berupa jadwal piket di sekolah, daftar nama barang, daftar harga hp dan data-data lainnya.
Untuk memudahkan membuat tabel di contoh berikut ini, saya akan menyiapkan daftar harga hp Samsung.
| Daftar Harga HP Samsung Terbaru | ||
|---|---|---|
| No | Jenis HP | Harga |
| 1 | Galaxy A21s | 2699000 |
| 2 | Galaxy A11 | 2099000 |
| 3 | Galaxy M21 | 3199000 |
| 4 | Galaxy M11 | 2099000 |
| 5 | Galaxy A31 | 4199000 |
| 6 | Galaxy M31 | 3999000 |
| 7 | Galaxy A01 | 1549000 |
| 8 | Galaxy S10 Lite | 9149000 |
| 9 | Galaxy S20+ | 15749000 |
| 10 | Galaxy S20 | 13499000 |
Sobat bisa menggunakan daftar harga berikut, atau juga menggunakan data yang sudah kamu siapkan.
Hal pertama yang harus dilakukan yaitu menjalankan microsoft excel, bagi yang belum pernah sama sekali menjalankan microsoft excel dapat mengikuti langkah-langkahnya di artikel cara menggunakan microsoft excel untuk pemula.
Jika lembar kerja microsoft excel sudah terbuka sekarang kita dapat memasukan data yang sudah disiapkan, caranya yaitu.
- Pilih sel (cell) A1
- Masukkan text Daftar Harga HP Samsung Terbaru dan Enter
- Pada sel A3, B3, dan C3 masukkan text No, Jenis HP, Harga kemudian tekan Enter
- Pada sel A4, B4, dan C4 masukkan text seperti daftar contoh diatas
- Selanjuntnya masukkan semua contoh daftar harga di atas sampai selesai
Memilih Jenis Border Tabel
Jika data yang barusan dibuat sudah selesai, kini kita dapat melanjutkan untuk membuat tabel di microsoft excel. Caranya yaitu
- Blok semua data dari cell A1 sampai cell C13
- klik menu dropdown borders
- Lalu pilih All Borders
Sebenarnya ada banyak pilihan untuk membuat tabel di microsoft excel, tapi untuk contoh diatas kita memakai cara yang simple dan sering digunakan oleh seseorang dalam membuat tabel.
Jika langkah-langkah yang sobat lakukan sudah benar maka tabel yang dibuat sudah selesai. Untuk selanjutnya yaitu mempercantikan tampilan tabel.
Modifikasi Tabel Agar Lebih Menarik
Bagaimana cara mempercantik tampilan tabel di microsoft excel agar lebih menarik? Ada banyak cara juga untuk mempercantik tabel yang barusa dibuat.
Tapi pada contoh berikut ini saya hanya akan mencontohkan merubah tabel seperti yang saya ketahui, selanjutnya sobat dapat berimajinasi sendiri agar tampilan lebih menari sesuai dengan keinginan. Untuk langkah-langkahnya yaitu.
Merubah Ukuran Kolom
Jika kita lihat, dari hasil memasukan data ke dalam microsoft excel yang sudah kita buat di atas kolomnya masih kurang rapi sehingga ada beberapa text yang terpotong.
Untuk itu kita perlu merubah ukuran kolom, cara yang dapat kita lakukan yaitu.
- Geser atau drag garis pada kolom A, B dan kolom C
- Gerser sesuai dengan keperluan dan ukuran
- Jika sudah selesai maka hasilnya akan lebih rapi
Selain dengan menggunakan cara diatas kita juga dapat merubahnya melalui menu Colum Width, caranya yaitu.
- Klik pada kolom yang telah di sorot (contoh kolom A)
- Klik kanan pada kolom akan dirubah lalu pilih Colum Width
- Kotak dialog akan tampil
- Kemudian masukkan nilai Colum Width yang dinginkan (contoh 4)
- Selanjutnya tekan Enter, maka otomatis lebar kolom akan berubah
Catatan:
Untuk merubah lebar kolom secara bersama-sama melalui kotak dialog caranya yaitu sorot semua kolom A, B dan C, lalu kilik kanan dan pilih Colum Width. Selanjutnya anda dapat merubah nilai Colum Width sesuai yang diinginkan.
Menghapus Borders Tidak Diperlukan
Langkah berikutnya untuk mempercantikan tampilan tabel yaitu menghapus boders yang tidak diperlukan.
Langkah-langkah yang dapat kita lakukan yaitu.
- klik menu dropdown borders
- Pilih Erase Border
- Pilih border yang akan di hapus
- Pada contoh ini yaitu pilih border pada kolom A2 dan B2
- Kemudian klik kolom tersebut dan border akan terhapus
Mewarnai Tabel
Untuk mempercantik tampilan tabel selanjutnya yaitu dapat dengan mewaranai sesuai dengan keinginan.
Caranya cukup mudah, yaitu.
- Blok tabel yang ingin diwarnai
- Misal kita ingin menginkan tabel baris ke tiga yang ingin diwarnai, maka blok A3, B3 dan C3
- Kemudian klik menu dropdown Fill Color
- Selanjutnya pilih warna yang diinginkan
Selanjutnya sobat bisa memilih tabel yang ingin dirubah, tentunya sesuai dengan kreasi dan imajinasi kalian.
Sampai disini sobat sudah dapat membuat tabel sederhana.
Untuk langkah berikutnya yaitu sobat dapat menyesuaikan dengan imajinasi karena menggunakan microsoft excel untuk membuat tabel tidak ada aturan baku.