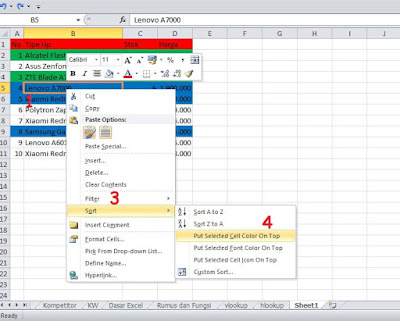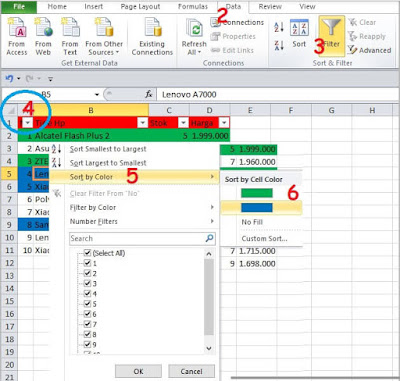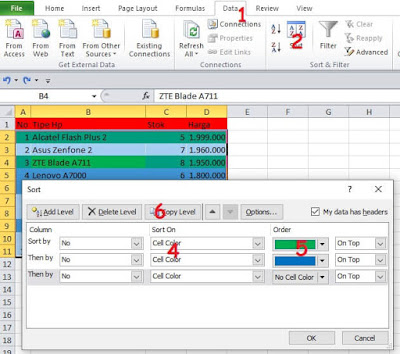Cara sortir atau mengurutkan data excel berdasarkan warna – Warna yang terdapat di sel selain dapat digunakan untuk mempercantik tampilan juga dapat digunakan untuk mengurutkan data.
Sebelumnya kita juga sudah membahas Cara Memberi Warna Pada Cell Excel, bagi anda yang belum tau caranya silahkan dibaca.
Selain untuk memperacantik lembar kerja, biasanya warna tersebut digunakan untuk menandai data seperti harga termahal, stok, nilai siswa dan masih banyak lagi.
Warna-warna tersebut dapat diurutkan secara manual ataupun dengan menggunakan fungsi sortir.
Jika data masih dalam jumlah sedikit maka dengan mudah menggunakan cara manual untuk mengurutkan data, namun bagaimana jadinya jika jumlah data sudah mencapai ratusan bahkan ribuan?
Untuk itu kita dapat memanfaatkan fungsi sortir yang sudah disediakan oleh ms excel.
Fungsi sortir sendiri terbagi kedalam beberapa kelompok berdasarkan fungsinya seperti Sort Ascending dan Sort Descending untuk mengurutkan data dari kecil sampai ke besar atau sebaliknya.
Kita juga sebelumnya sudah membahas kedua fungsi tersebut untuk membacanya silakan baca di Mengurutkan Data Dengan Sort Ascending dan Sort Descending.
Untuk mengurutkan data berdasarkan warna, berikut ini kita akan membahasnya.
Cara sortir atau mengurutkan data excel berdasarkan warna
Berikut ini langkah-langkah mengurutkan data berdasarkan warna, pada contoh dibawah ini menggunakan tabel daftar harga hp, atau anda dapat menggunakan data lainnya.
Cara Pertama
- Pilih salah satu sel, misal warna biru mau ditampilkan diatas
- Klik kanan tombol mouse, akan tampil menu pintasan
- Arahkan kursor ke Sort
- Klik Put Selected Cell Color On Top
- Maka warna yang dipilih akan tampil paling atas
Untuk mengurutkan warna selanjutnya yaitu ulangi langkah-langkah diatas sampai urutan warna yang terakhir.
Cara Kedua
- Pilih salah satu sel
- Klik tab menu Data
- Pada group Sort & Filter, klik Filter
- Klik tanda panah kebawah
- Arahkan kursor ke Sort by Color
- Pilih warna yang ingin ditampilkan diatas, misal warna biru
- Selanjutnya warna biru akan tampil paling atas
Cara Ketiga
- Pilih salah satu sel, pada menu Data klik Sort yang terdapat di group Sort & Filter
- Atau klik kanan tombol mouse, arahkan kursor ke Sort lalu klik Custom Sort
- Selanjutnya akan tampil pop up
- Pada bagian Sort On, pilih Cell Color
- Pada bagian order tentukan warna yang akan ditampilkan paling awal (On Top) atau akhir (on Bottom), misal warna hijau
- Warna berikutnya yaitu klik tab Copy Level dan silahkan sesuaikan pilihan warna yang anda inginkan, misal biru urutan kedua dan seterusnya
- Terakhir klik OK, warna yang anda pilih akan tampil diawal atau akhir
Pada cara ketiga, bukan hanya warna saja yang dapat urutkan. Kita juga dapat mengurutkan berdasarkan warna, harga, stok, dll yaitu dengan menambah pilihan sortir dengan klik Add Level, selanjutnya silahkan sesuaikan dengan kebutuhan.
Catatan:
- Contoh diatas menggunakan ms excel 2010
- Untuk excel 2007, 2013, 2016 caranya kurang lebih sama saja