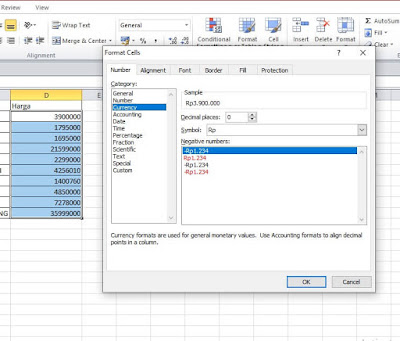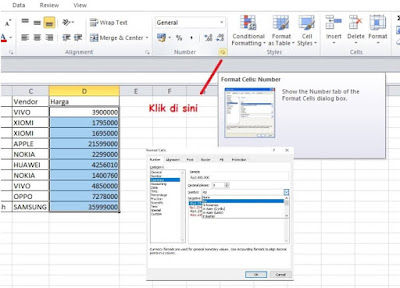Cara membuat Rp di excel - Microsoft Excel sudah menyediakan berbagai macam format mata uang untuk digunakan saat membuat data yang berhubungan dengan harga.
Ada banyak pilihan jenis mata uang yang terdapat di dalam Excel, salah satunya yaitu Mata Uang Indonesia yaitu Rupiah (Rp).
Selain itu anda juga dapat menemukan mata uang lainya seperti United Statses (dolar), Mata uang Canada (dolla kanada), Euro, Riyal, Dinar, Yuan dan masih banyak lagi.
Lalu bagaimana cara membuat atau melakukan format mata uang di excel? berikut ini kita akan belajar membuat format mata uang Rupiah.
Cara Membuat Format Mata Uang Rp di Excel
Sebelumnya kita juga sudah membahas mengenai Cara Mengatur Format Angka di Excel Dengan Tanda Titik.
Data yang akan kita gunakan sama seperti halnya mengatur format angka dengan tanda titik, yaitu daftar harga hp.
Anda dapat membuat data lainnya atau dengan data harga hp berikut ini, hal ini dilakukan untuk memudahkan dalam membuat mata uang rupiah di excel.
| No | Tipe Hp | Vendor | Harga |
|---|---|---|---|
| 1 | VIVO S1 4GB/128GB - Diamond Black | VIVO | 3900000 |
| 2 | XIOMI Readmi 8A Pro-3GB/32GB - Sea Blue | XIOMI | 1795000 |
| 3 | XIOMI Readmi 8A Pro-2GB/32GB - Sky White | XIOMI | 1695000 |
| 4 | APPLE iPhone XS Max 64GB - Space Gray | APPLE | 21599000 |
| 5 | NOKIA 4.2 3GB/32GB - Black | NOKIA | 2299000 |
| 6 | HUAWEI P30 Lite 6GB/128GB - Peacock Blue | HUAWEI | 4256010 |
| 7 | NOKIA 2.2 3GB/32GB - Steel | NOKIA | 1400760 |
| 8 | VIVO V17 Pro 8GB/12GB - Silk White | VIVO | 4850000 |
| 9 | OPPO Reno2 F 8GB/128GB - Lake Green | OPPO | 7278000 |
| 10 | SAMSUNG Galaxy A50s 4GB/64GB - Prism Crush | SAMSUNG | 35999000 |
Massukan terlebih dahulu data diatas ke dalam lembar kerja excel.
Cara memasukan data ke lembar kerja excel yaitu.
- Siapkan lembar kerja baru di excel atau buka program excel
- Input semua text dan angka (tanpa mencantukan mata uang)
- Jika sudah diimput atur lebar kolom
- Tambahkan border, sorot range A1:D10 klik Border pada Formating Bar dan pilih All Border
Jika semua data sudah dimasukkan seperti contoh, kini saatnya kita mulai mengatur format angka untuk menambahkan nilai mata uang di depannya.
Silahkan ikuti langkah-langkah berikut ini.
Cara Pertama
- Sorot range D2:D10
- Klik Format Cell pada Formating Bar atau tekan shortcut excel Ctrl+1 pada keybord
- Kotak dialog Format Cell akan tampil, pilih Tab Number
- Pada Category pilih Currency
- Pada bagian Symbol pilih mata uang Rp Indonesia
- Terakhir yaitu tekan OK
Cara Kedua
Selain itu anda juga merubah format mata uang dengan memilih Accunting pada Category yang terdapat di kotak dialog Formating Cell pada Tab Number. Urutan langkah-langkahnya yaitu.
- Sorot range D2:D10
- Klik Format Cell pada Formating Bar atau tekan shortcut excel Ctrl+1 pada keybord
- Kotak dialog Format Cell akan tampil, pilih Tab Number
- Pada Category pilih Accunting
- Pada bagian Symbol pilih mata uang Rp Indonesia
- Terakhir yaitu tekan OK
Cara Ketiga
Cara berikutnya yang dapat kita lakukan untuk merubah mata uang rupiah di dalam Excel, yaitu langkah-langkahnya sebagai berikut.
- Sorot range D2:D10
- Klik Format Cell pada Formating Bar atau tekan shortcut excel Ctrl+1 pada keybord
- Kotak dialog Format Cell akan tampil, pilih Tab Number
- Pada Category pilih Custom
- Pada bagian Type ganti dengan symbol Rp#.##0;-Rp#.##0
- Terakhir yaitu tekan OK
Catatan:
anda juga dapat menganti dengan Symbol Rp#.##0;[Red]-Rp#.##0, Rp#.##0;[Red]-Rp#.##0 atau Rp#.##0,00;[Red]-Rp#.##0,00
Sampai disini kita sudah berhasil merubah mata uang Rupiah (Rp). Cara diatas bukan hanya berlaku untuk mata uang Rupiah saja.
Sesuaikan pilihan melakukan formatting angka kedalam mata uang dengan pilihan yang menurut anda paling mudah.